
Praktis setiap pengguna PC memiliki kebutuhan untuk membuat tangkapan layar, tetapi tidak semua orang tahu cara melakukannya. Terkadang Anda memerlukan snapshot dari bagian tertentu dari layar atau seluruh halaman situs, maka timbul pertanyaan: "Bagaimana memilih area yang diperlukan?".
Perangkat lunak yang berbeda memiliki serangkaian perintah pelaksanaan yang berbeda, termasuk untuk tangkapan layar. Kami akan mencoba mencari tahu apa perintah, pintasan keyboard dan program, yang mungkin dilakukan di Windows.
Buat tangkapan layar menggunakan tombol "Print Screen"
 Benar-benar pada semua keyboard dari perangkat yang berbeda ada tombol "Print Screen". Ini didefinisikan sebagai "tombol panas" untuk mengambil tangkapan layar. Ini memungkinkan Anda untuk "menyaring" dan menyimpan gambar tanpa utilitas tambahan.
Benar-benar pada semua keyboard dari perangkat yang berbeda ada tombol "Print Screen". Ini didefinisikan sebagai "tombol panas" untuk mengambil tangkapan layar. Ini memungkinkan Anda untuk "menyaring" dan menyimpan gambar tanpa utilitas tambahan.
Ini adalah fungsi bawaan sistem operasi. Satu-satunya perbedaan dalam penunjukan pada keyboard: "Print Screen", "PrntScrn", "PrtScn", "PrtScr" atau "PrtSc".
Untuk komputer, Anda harus mengklik tombol "Print Screen".

Laptop ini membutuhkan penekanan 2 tombol secara simultan: "Print Screen" dan "Fn".

Untuk tangkapan layar jendela aktif (mis., Jendela kerja antarmuka pengguna grafis), Anda harus secara bersamaan menekan "Alt" dan "Print Screen" pada komputer.
Untuk laptop - "Alt", "Print Screen" dan "Fn".

Tangkapan layar akan disimpan ke clipboard, dari mana Anda dapat menempelkannya ke program yang diinginkan dengan menekan tombol "Ctrl" dan "V". Perintah-perintah ini sama untuk semua sistem operasi Winows.
Catatan: untuk Windows 8 dan 10 ada perintah sederhana untuk mengambil tangkapan layar: Win + PrtScn. Mereka secara otomatis disimpan dalam folder di perpustakaan gambar. Jika Anda hanya memerlukan tangkapan layar dari jendela yang aktif, tekan kombinasi Alt dan Print Screen, rekatkan ke program yang diinginkan dan simpan.
Bagaimana cara menyimpan tangkapan layar?

Untuk menyimpan tangkapan layar, Anda perlu mentransfer gambar ke editor Paint, yang terletak di "program standar" dari menu utama sistem. Anda dapat menemukan menu di belakang tombol "Start" atau "Menu". Jika Anda tidak dapat menemukan program Paint, maka di menu utama, di bilah pencarian, ketikkan nama mesin pencari, yang ditampilkan dalam daftar drop-down.
Setelah membuka editor foto Paint di bilah alat, cari tombol "Tempel" atau gunakan perintah "Ctrl + V" - fragmen yang diambil dari buffer akan diekstraksi ke dalam program.
 Rekatkan gambar ke dalam Paint
Rekatkan gambar ke dalam PaintKemudian pada taskbar, cari tombol simpan dalam bentuk floppy disk dan tentukan path save. Anda dapat menggunakan kombinasi tombol "Ctrl + Shift + S".
Disarankan untuk menyimpan file grafik dalam format umum sehingga Anda dapat membukanya di sistem apa pun. Format-format ini termasuk JPG dan PNG, BMP dan dalam kasus yang jarang terjadi TIFF.
 Menyimpan gambar dalam Paint dalam format PNG
Menyimpan gambar dalam Paint dalam format PNGJika Anda perlu menyimpan tangkapan layar di cloud atau mengirimnya, gunakan kombinasi tombol Windows + H. Setelah tangkapan layar diambil, sebuah panel akan muncul dengan daftar aplikasi di mana layar dapat dikirim.
Buat tangkapan layar menggunakan program "Gunting"

Dalam sistem Winows ada program sistem "Gunting", yang memungkinkan Anda membuat tangkapan layar bagian mana pun dari layar. Utilitas ini dapat ditemukan di "program standar" dari menu utama sistem, yang terbuka dengan tombol "Start" atau "Menu".
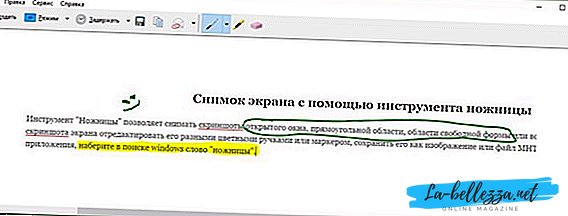 Program "Gunting
Program "GuntingSetelah membuka program, Anda harus memilih tombol "Buat" dari daftar drop-down dan tentukan bentuk screenshot atau area yang diinginkan di masa depan. Daftar ini terletak di sebelah kanan tombol "Buat" pada bilah alat. Setelah Anda memutuskan formulir, klik tombol "buat" dan layar akan berubah warna.
Sorot area yang diinginkan untuk foto itu. Jendela simpan akan secara otomatis muncul di mana Anda dapat mengedit file grafik. Ada beberapa alat untuk mengedit: pena, spidol dan penghapus. Dengan bantuan mereka, Anda dapat menyorot yang diperlukan dalam teks atau membuat prasasti.
Tangkapan layar disimpan melalui "Ctrl + S" atau melalui tombol simpan sebagai floppy disk.
Perangkat Lunak Screenshot Tambahan

Untuk mengambil tangkapan layar, Anda dapat menggunakan program gratis tambahan dari Microsoft, yang tersedia secara bebas.
Salah satu dari program ini adalah Snip. Dia membuat tangkapan layar dari seluruh layar dan bagian-bagiannya masing-masing. Program ini memiliki fitur tambahan: dapat merekam video dan suara.
 Program tangkapan layar snip
Program tangkapan layar snipAnda dapat menggunakan program lain dari pengembang lain. Misalnya, program PicPick yang mudah digunakan. Ini memiliki beberapa alat untuk bekerja dengan gambar.
PicPick bekerja berdasarkan prinsip Paint. Ketika Anda membuka jendela, jika Anda mengklik PrtScn, gambar monitor segera muncul di area kerja program. Jika Anda perlu memecah sesuatu, pilih bagian "Tugas baru" dan "Area yang dipilih". Selanjutnya, tandai area yang diinginkan, klik "File", tindakan terakhir - simpan dalam format yang diinginkan dan buat program yang diperlukan.
 Screenshot Program Gyazo
Screenshot Program GyazoJika Anda memerlukan editor foto dengan fitur yang lebih canggih, Anda dapat menggunakan program Gyazo. Program ini menyimpan semua tangkapan layar di "cloud" di server dan menyimpannya secara gratis sebulan. Dengan demikian, Anda dapat mengaksesnya kapan saja.
Program ini juga memiliki layanan berbayar. Untuk beberapa dolar mereka menawarkan penyimpanan tanpa batas dan sejumlah alat tambahan, di antaranya adalah kemampuan untuk menyalin teks dari screenshot.
Anda dapat menggunakan program ini sebagai berikut:
- Buat akun dan unduh "klien" dari situs resmi Gyazo;
- Pintasan program akan muncul di desktop. Mengkliknya, Anda harus memilih area layar yang diinginkan dan membuat tangkapan layar;
- Program meluncurkan browser dan membuka halaman dengan gambar grafik yang dibuat di galeri online, di mana Anda dapat membuat berbagai manipulasi dengannya.
 Screenshot Program Gyazo
Screenshot Program GyazoLayanan daring untuk tangkapan layar

Ada banyak layanan online untuk membuat tangkapan layar. Untuk melakukan ini, instal program khusus yang memungkinkan Anda tidak hanya mengambil tangkapan layar dan menyimpannya di server, tetapi segera memberi mereka tautan. Dengan bantuan program semacam itu, Anda dapat dengan mudah mengambil tangkapan layar dari halaman situs hanya dengan menentukan alamatnya.
Program tangkapan layar online paling nyaman meliputi:
- Floomby;
- Joxi;
- Lightshot;
- iWebToShot;
- ScreenCapture.
Cara mengambil tangkapan layar di Linux
 Cara untuk membuat tangkapan layar di Linux cukup sulit, karena tidak ada program khusus untuk tangkapan layar di sistem operasi ini. Itu semua tergantung pada komponen yang termasuk dalam distribusi. Sebagian besar dari mereka harus memiliki setidaknya satu program tangkapan layar.
Cara untuk membuat tangkapan layar di Linux cukup sulit, karena tidak ada program khusus untuk tangkapan layar di sistem operasi ini. Itu semua tergantung pada komponen yang termasuk dalam distribusi. Sebagian besar dari mereka harus memiliki setidaknya satu program tangkapan layar.
Untuk linux, tombol Print Screen tidak berfungsi, tetapi untuk desktop GNOME, itu aktif di Ubuntu dan Linux Mint.
Anda dapat menggunakan metode berikut untuk membuat tangkapan layar:
- Menekan PrtScn mengambil snapshot dari seluruh layar. Itu dapat disimpan ke folder apa pun;
- Dengan menekan Alt + PrtScn, tangkapan layar dari jendela aktif dibuat;
- Ketika Anda menekan Shift + PrtScn, Anda dapat memilih bagian layar yang diinginkan;
- Dengan menggunakan program Gnome-Screenshot, Anda dapat mengedit tangkapan layar, karena program ini menawarkan alat tambahan, seperti efek desain.
Anda dapat menggunakan Editor Gambar GIMP:
- Melalui "pusat aplikasi" instal Editor Gambar GIMP;
- Untuk membuat layar, Anda harus mengklik: "File", "Buat", "Screenshot", dan pilih jenis gambar, itu akan muncul di jendela GIMP;
- Untuk menyimpan gambar grafik yang dihasilkan, klik "File" dan "Ekspor", tentukan folder yang diinginkan, lalu "Ekspor" lagi.
Metode lain adalah editor Bidik, itu dapat diinstal melalui manajer paket:
- Setelah instalasi, pilih jenis gambar yang diinginkan: "Pilih", "Desktop" dan "Jendela";
- Ambil tangkapan layar;
- Edit dan ekspor ke hosting foto atau server FTP.
Masing-masing metode ini cukup sederhana dan nyaman untuk membuat tangkapan layar, dan beberapa memungkinkan Anda untuk mengedit gambar dan menyimpannya di "cloud", yang sangat nyaman untuk akses dan transfer cepat.











